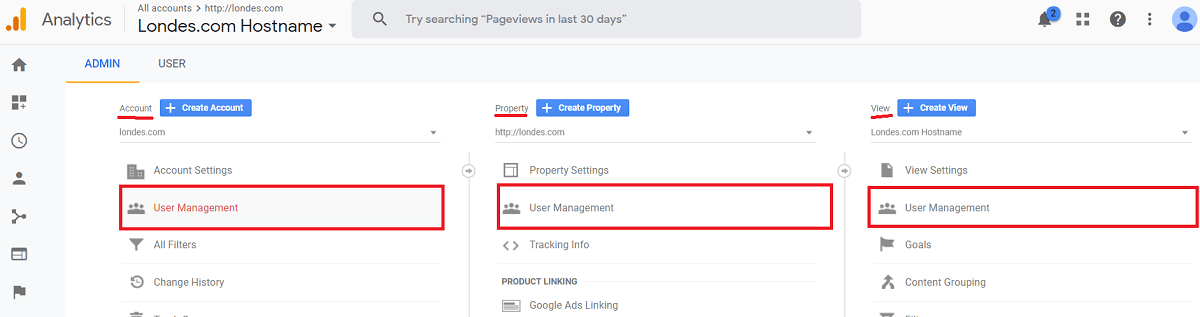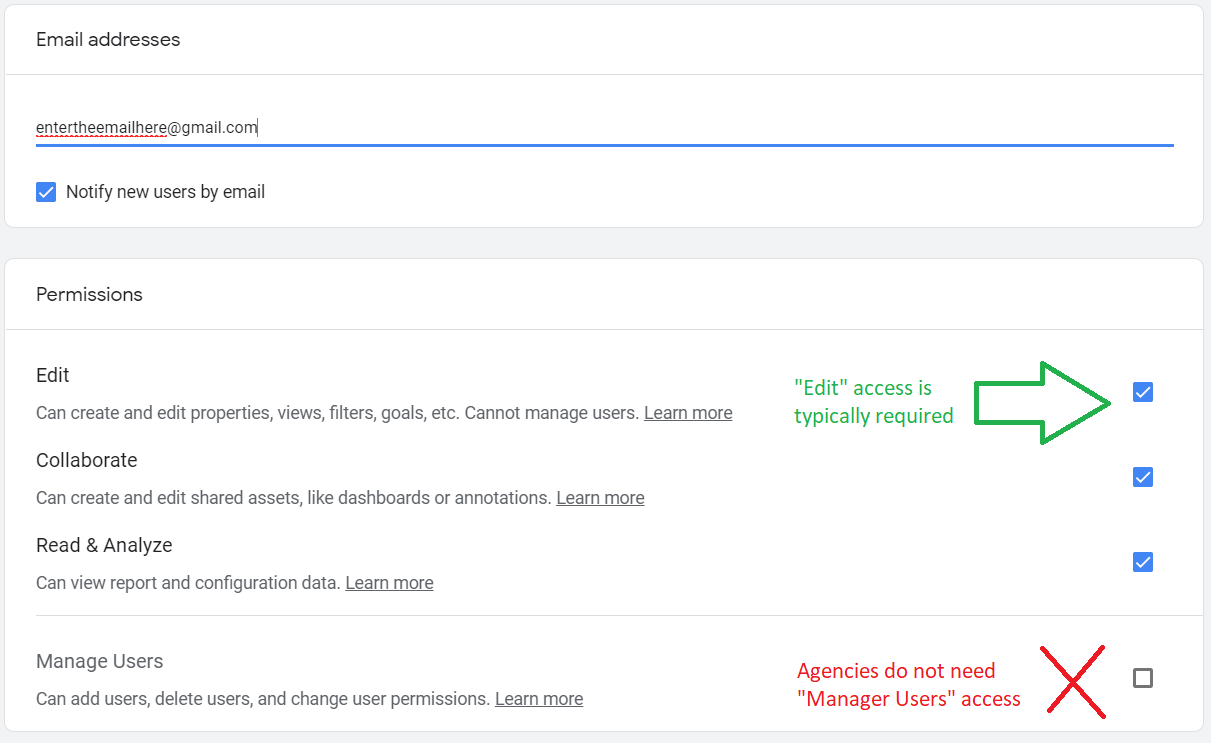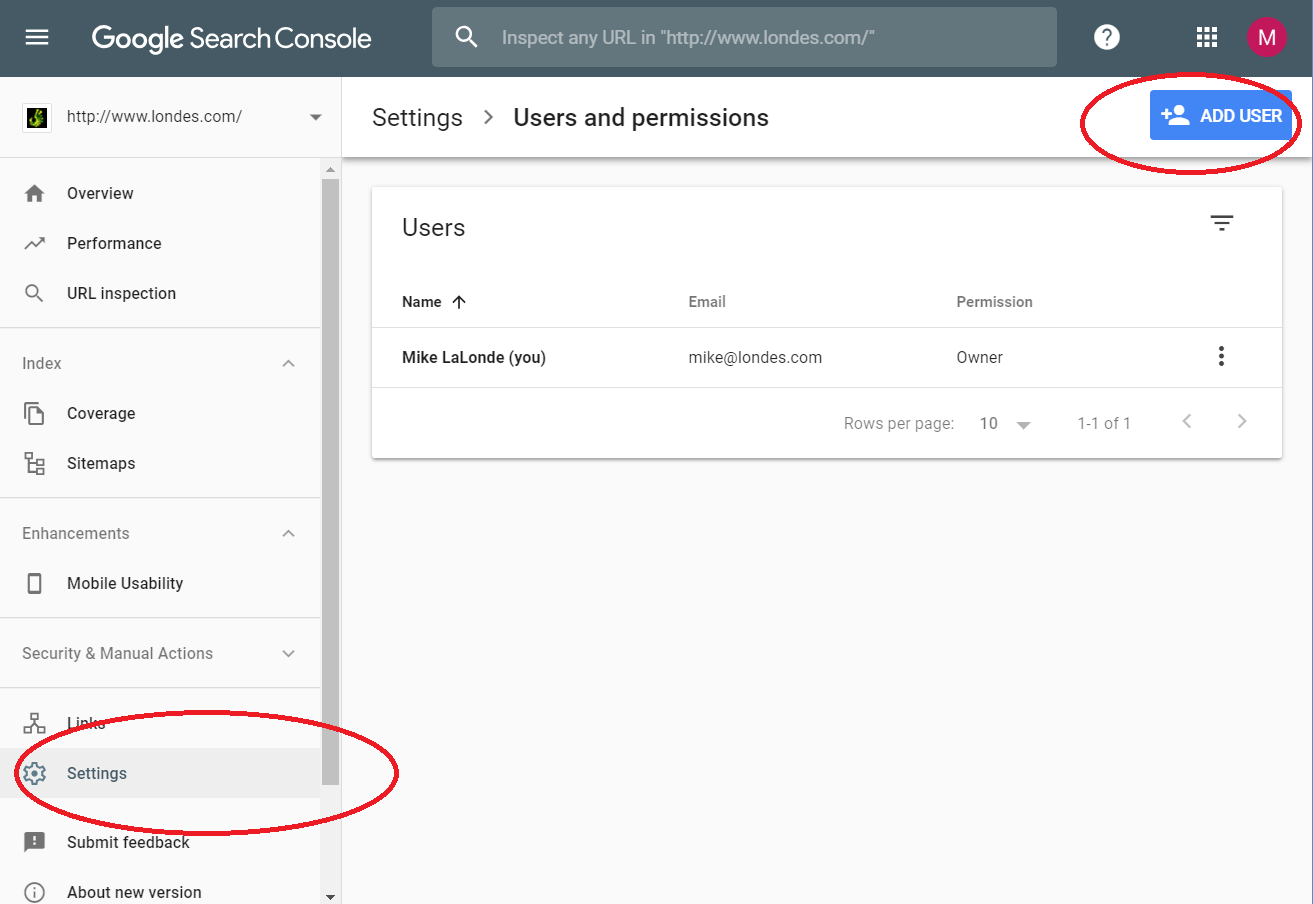- By: Mike LaLonde
- April 16, 2018
Establishing Client/Agency Relationships in Google Ads, Analytics, Search Console, and Tag Manager
[this document was last updated in March 2019]
Over the years, we’ve worked with a lot of clients who have had their accounts set up incorrectly. Especially small businesses. The primary reason for this is just ignorance on the part of a web designer and developer, creating a Google Analytics account within their account and just sharing it with the client. In the past, that lead to the agency or individual “owning” the account instead of the business, which is a problem.
In some cases, it isn’t done out of ignorance, it’s actually done out of a combination of incompetency and malevolence. Some agencies believe that they own the campaigns and pages they are creating, which doesn’t tend to be the case legally (unless you sign something specifically saying otherwise) or in Google’s opinion. It always has been and always should be, ethically speaking, that work completed for clients are owned by the clients.
When you’re setting up a new website, or starting a new service for the first time, make sure the business is set up as the Admin on the account and then other interested parties are added with whatever access the need to do their jobs. We provide instructions to clients on how to use a company e-mail address to set up a Google account, and then any other accounts they might need. Another option is giving us access to an e-mail (or creating a Gmail account in the company’s name), setting everything up, and then handing over the Google account and e-mail address to the client (where they are free to change the password on it).
Whatever the reason it was done, or wherever you stand now, it’s important to have a Google Account that controls access to your tools. These commonly include, but aren’t limited to, a Google Account, Google Ads, Google Analytics, Google Tag Manager, Google My Business, and maybe Google Apps.
Step 1: Set Up Your Accounts
Google Account
It’s important to have a company Google Account to handle all your Google tools. Create this account first, or sign up under an e-mail address you currently have. We recommend using an info@YOURDOMAIN.com account with a password you don’t mind sharing with employees if necessary.
Sign Up
Google Ads
Next, you’ll need a Google Ads account if you don’t already. Sign up for the “Google Ads” NOT “AdWords Express”. You can set up your billing during the signup process, but don’t agonize over the other steps (just fill out what you need to in order to create the account). Once the account is set up, we (or your agency) will take care of the full setup once management access is granted.
Sign Up
Google Analytics
Google Analytics will allow you to track user performance on your website. If you haven’t already, go through the setup process below. You’ll be able to grant other individuals or agencies, but fill out the basics to set up your account.
Sign Up
Hint: Not sure if you have a Google Analytics account set up? Visit your website in Chrome and then right-click somewhere on the screen. Select “View page source”. Hit CTRL+F to open the “find” function and type in “ua-” and/or “gtm-“. If it finds a match, it’s likely Google Analytics or Google Tag Manager code, suggesting you already have an account set up.
Google My Business
If you operate a business that serves a certain area locally, Google My Business is especially valuable for you. Not only does it manage your placements in the Google Maps organic search listings, but it feeds into Location Extensions in Google Ads as well. Create an account here and set up your business location if you haven’t already.
Sign Up
Google Tag Manager
Google Tag Manager has been growing in popularity over the past few years, and we recommend using it for nearly all our clients. We (or your agency) can sign up and give your e-mail admin access to this, so only set this up if you’re feeling particularly ambitious or doing this on your own. This will allow people with GTM access to edit tracking scripts on your website (such as conversion tracking) without accessing your website code.
Sign Up
Google Search Console
Google Search Console provides search data and technical information pertaining to the search engine health of your website. If you’ve set up your agency or consultant with Google Analtyics access, they should be able to automatically get access to Search Console. You can provide access to others without setting up your own account here, but it’s still a good idea to know what it’s all about.
Sign Up
Step 2: Grant Access
Now that all your accounts are set up, you’ll need to grant management access. This gives you complete control and ownership over all your accounts, but grants other parties the access they need to work on them.
Google Ads
- Sign into Google Ads (ads.google.com). In the upper-right, you’ll see a 10-digit Customer ID number. Copy that number and send it to whoever you are trying to grant access.
- We (or your agency/specialist ) will add your Customer ID to our client management center. You’ll receive an e-mail confirming the request for access.
- Click the approval link in the e-mail, or log into your Google Ads account. Click the gear icon in the upper-right, select Account Settings, and then Account Access.
- Click on the “Managers” tab (second tab horizontally). You should see a request from us listed there, where you can click “Approve Access.”
Google Analytics
- Log into Google Analytics (analytics.google.com). In the left navigation on the bottom, click on the “Admin” link.
- In the farthest left column (Account level), select “User Management”
- Click the big, blue “plus” in the upper-right corner and select “add user”
- Add the e-mail address the person or agency provided in the e-mail area. In the “Permissions” section, select “Edit”. Then click the “Add” button in the upper-right corner.
Hint: This will provide access to all the properties on the account, as well as the ability to edit things on the view level such as filters, settings, and conversion tracking. “Edit” access is generally required if someone is working on the account. However, if you want to provide it at the Property or View level that usually isn’t a problem. Don’t provide “Manage Users” access!
Google Tag Manager
- Log into Tag Manager (search.google.com/search-console). Click the “gear” icon on the upper-right where the accounts are listed.
- In the left column, select “User Management”. Then click “New” in the upper-right corner of the panel
- Add the e-mail address the person or agency provided in the e-mail area. In the “Container Permissions” column, change all your containers to “Publish”. Then click the “Add” button at the bottom.
Google Search Console
- Log into Search Console (google.com/webmasters). If you have multiple properties, select the property* you want to provide access to.
- Click the “Settings” link towards the bottom of the left navigation. Then, click “Users and permissions” in the main area of the screen.
- In the upper-right, click the blue “Add User” button. Add the e-mail address the person or agency provided in the e-mail area, then click “Add” with Full permissions.
Hint #1: If you’ve already provided the agency or individual with Google Analytics or Google Tag Manager access (and they are set up properly on your website), then they can automatically get access to Google Search Console. No action on your part is required.
* Hint #2: This assumes you’ve already set up access for yourself. Make sure you do this after setting up Google Analytics and/or Google Tag Manager accounts, because that makes verification of ownership a lot simpler. To set up the account, click “add property” in the upper-left and then enter the URL of your website (make sure you get the http vs https and www vs non-www correct).
RELATED POSTS
- 5 Ways to Enhance SEO for Local Businesses
- Google’s Personalized Results – Location Influence Beyond Google Places Listings
- Google Analytics Launches New Analytics Administration Center